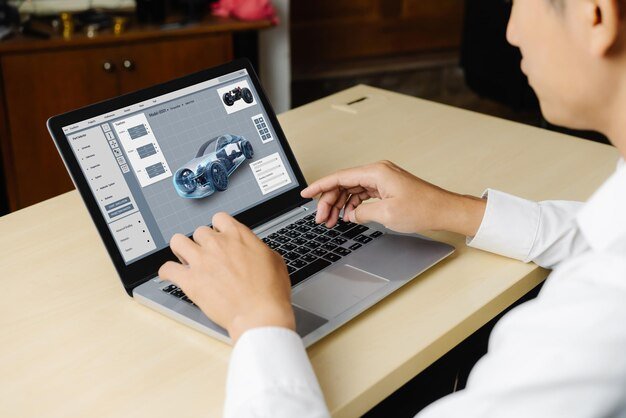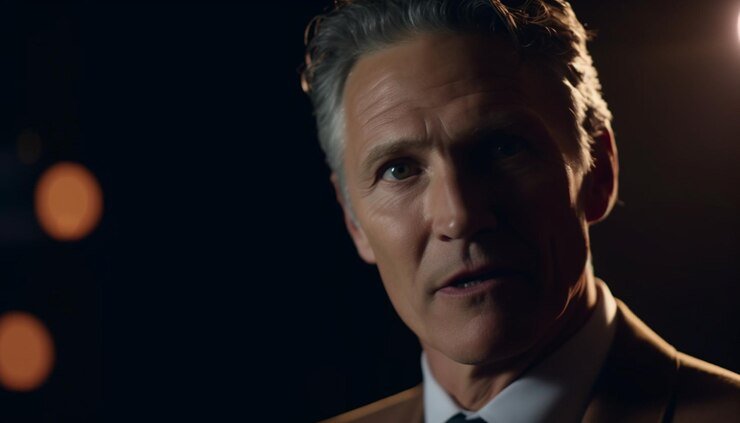Taking screenshots is a fundamental skill for Mac users, whether you’re capturing a vital piece of information, creating a tutorial, or just saving a funny meme. With a variety of methods available, you might be wondering which one suits your needs best. This comprehensive guide will walk you through everything you need to know about taking screenshots on your Mac, including different methods, tips for editing, and troubleshooting common issues.
Introduction
Screenshots are incredibly useful for a multitude of reasons. From saving important information to sharing fun moments with friends, mastering the art of capturing your screen can make your life easier. Let’s dive into the various ways you can take screenshots on a Mac and how you can make the most of these features.
Basic Methods for Taking Screenshots
Using Keyboard Shortcuts
The quickest way to capture your screen on a Mac is by using keyboard shortcuts. Here are the most common ones:
- Full-Screen Screenshot: Press
Command (⌘) + Shift + 3. This will capture your entire screen and save the image to your desktop. - Selected Portion Screenshot: Press
Command (⌘) + Shift + 4. This changes your cursor to a crosshair, allowing you to select the area you want to capture. - Window Screenshot: Press
Command (⌘) + Shift + 4, then hit theSpacebar. Your cursor will turn into a camera, allowing you to click on a specific window to capture it.
Using the Screenshot Tool
Starting with macOS Mojave, Apple introduced a built-in screenshot tool that provides a more visual way to take screenshots.
- Accessing the Tool: Press
Command (⌘) + Shift + 5. This brings up an on-screen menu with options for capturing the entire screen, a selected window, or a selected portion of the screen. You can also record your screen from this menu.
Using the Touch Bar (for MacBook Pro users)
If you have a MacBook Pro with a Touch Bar, you can use it to take screenshots as well:
- Touch Bar Screenshot: Customize the Control Strip on your Touch Bar to include a screenshot button. Simply tap this button to capture your screen.
Advanced Screenshot Techniques
Capturing a Scrolling Window
If you need to capture an entire webpage or a long document that doesn’t fit on one screen, you might need to use third-party applications:
- Using Third-Party Apps: Tools like Snagit or CleanShot X offer advanced features, including the ability to capture scrolling windows. These apps provide more flexibility and options compared to the built-in macOS tools.
Annotating Screenshots
After taking a screenshot, you might want to add annotations or edits. Here’s how you can do it:
- Using Preview: Open your screenshot in Preview. Use the markup tools to add text, shapes, and highlights.
- Using Photos App: You can also open screenshots in the Photos app and use the editing tools available there.
Changing Screenshot File Format
By default, screenshots are saved as PNG files. If you prefer a different format, you can change this:
- Using Terminal: Open Terminal and enter the following command:
defaults write com.apple.screencapture type [fileformat], replacing[fileformat]with your desired format (e.g., jpg, gif). Then, runkillall SystemUIServerto apply the changes.
Tips for Effective Screenshot Capturing
Organizing Your Screenshots
Screenshots can quickly clutter your desktop. Consider organizing them into folders based on topics or projects.
- Using Folders: Create a folder on your desktop or in your Documents directory to store screenshots. You can also use a tool like Hazel to automatically organize screenshots into folders based on date or content.
Using Hot Corners
Hot Corners can be set up to trigger screenshot tools:
- Setting Up Hot Corners: Go to
System Preferences>Mission Control>Hot Corners. Assign a corner to the screenshot tool, so you can quickly activate it by moving your cursor to that corner.
Troubleshooting Common Issues
Screenshots Not Saving
If your screenshots are not saving, it could be due to a few reasons:
- Check Your Desktop: Make sure your desktop is not full or restricted. Ensure you have enough space on your disk.
- Restart Your Mac: Sometimes, a simple restart can resolve temporary issues.
Screen Recording Issues
If you’re having trouble with screen recording, try these steps:
- Check Permissions: Go to
System Preferences>Security & Privacy>Screen Recordingand ensure the necessary permissions are enabled. - Update macOS: Ensure you are running the latest version of macOS, as updates often fix bugs and improve functionality.
Conclusion
Taking screenshots on a Mac is a straightforward process with several methods to choose from. Whether you’re using keyboard shortcuts, the built-in screenshot tool, or third-party apps, you can capture and manage your screen captures efficiently. With the tips and techniques outlined in this guide, you’ll be able to make the most of your Mac’s screenshot capabilities.
Frequently Asked Questions
How do I take a screenshot of just one window on my Mac?
Press Command (⌘) + Shift + 4, then hit the Spacebar. Click on the window you want to capture, and the screenshot will be taken.
Can I capture a scrolling webpage or document on a Mac?
While macOS does not support scrolling screenshots natively, you can use third-party apps like Snagit or CleanShot X to capture scrolling windows.
How can I edit or annotate my screenshots on a Mac?
You can use Preview or the Photos app to edit and annotate screenshots. Both offer various markup tools for adding text, shapes, and highlights.
How do I change the file format for screenshots on my Mac?
Open Terminal and enter defaults write com.apple.screencapture type [fileformat], replacing [fileformat] with your desired format (e.g., jpg). Then, run killall SystemUIServer to apply the change.
What should I do if my screenshots are not saving?
Ensure your desktop or chosen save location has sufficient space and permissions. If issues persist, try restarting your Mac or checking your system’s storage settings.